
Have you ever stood in front of a landscape, slack-jawed in amazement at the grandeur in front of you? Perhaps you’re at the top of a mountain with a 360-degree view of a tropical forest or on the roof of the empire state building with the spectacle of New York at your feet. In these situations, have you ever thought, “I wish I could capture this moment right now?”
In this tutorial, I will show you how, with any digital camera, you can capture this kind of scene in a beautiful panorama. It is surprisingly easy, once you know how.
Taking the Photos
First, you must take the photos that make up the panorama. Start at one end of the scene you want to capture and take a photo. Turn on the spot a little and take a second photo. The second photo should be level and overlap with the first. Keep turning and snapping until you’ve ‘covered’ the whole scene.
Take the photos in portrait mode. You’ll need to take more photos to cover the whole scene (assuming it is a horizontal scene) but you’ll get a taller panorama as each individual photo captures more of the scene vertically.
To ensure that the photos overlap sufficiently, pick a feature on the side of the first photo, like a bear-shaped bush, and turn until the silly shrubbery is at the centre of the shot. Take the second photo, then turn until the funny foliage is at the opposite side of the viewfinder and take the third photo, then start over with another feature for photos 3-5 and so on.
It is important that you keep the photos level with each other. Many viewfinders have grid-lines. Use these to make sure that the horizon is kept at the same vertical position in every photo. It isn’t the end of the world if you screw up the levelling. However, it will reduce the height of the final panorama. If one photo sticks up 10% over the others, then those 10% won’t be used in the final panorama, but neither will the bottom 10% of the rest of the photos, so the final panorama will be 20% shorter.
When I first started making panoramas, it was important that the exposure was kept constant between shots. So if the left hand side of the panorama was bright, for example pointing towards the sun, and the right hand side was full of shadows, then you had to pick and lock in an exposure that was on average right. You don’t have to bother with this today. In fact, you do not want to lock the exposure. Each shot should be exposed just right for that photo, something your camera will do automatically if you don’t mess with it. Later, the panorama-creating software will blend the different photos into a great looking photo and you won’t notice the difference in exposures. (If this paragraph left your head spinning, don’t worry. In short, don’t worry about exposure. Just keep the camera in Auto mode and everything will be just fine.)
If there are people in the scene, then snap your shots quickly before they move about too much. If a person moves then they run the risk of having a limb or two cut off in the panorama. However, if you have a friend in the picture, you can create a fun effect by having them stand close to the centre of each photo. There they won’t be beheaded by the panorama software, and they’ll end up cloned across the final image.
Creating the Panorama
I’ve been creating panoramas for many years, and I’ve tried every program under the sun. What they all had in common was that they were slow and maddeningly complex. That all changed when Microsoft released ICE, Image Composite Editor. Drag and drop the individual photos and nine out of ten times, it will spit out a perfect panorama without you having to do anything at all. You can usually correct the remaining tenth that isn’t done right by manually tweaking a few easy settings.
You can download Microsoft ICE free of charge by following this link.
The below video is a tutorial on how to use it. A video says more than a thousand words per frame. Note that I made this version for version 1 of ICE. Version 2 has a new look and feel and a few new features. The main new feature is the ability to magically fill-in missing areas around the edge of the panorama. So when I mention the cropping, know that you now have a second option.
Example Gallery
I created the following panoramas by using the techniques described above. Click an image to see it full-screen.
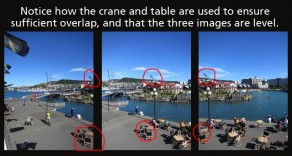














Bear-shaped bush!?! Love your choice of example landmarks…
I’m a sucker for alliterations.
Surely you’re a licker for alliterations? You should be a sucker for sibilance 🙂
I just saw this comment. Ha ha! Love it.
I love this post. It almost defines a new category. I am one of those people who are dazzled by the offerings of technology, only to find myself daft at utilizing it. Not to offend your sensibilities or anything – this can be a sensitive topic – but do you know if the Microsoft ICE can be used on an Apple product? Was that a roar of laughter I just heard from Gustav’s tech savvy readers?
Another important thing to keep in mind when shooting a panorama is that between pictures (or while taking a continuous shot, if you’re using the PhotoSphere feature on Android), you should rotate the camera but keep it in the same spot. I.e., instead of rotating the camera around you (and remaining stationary yourself), make sure the camera itself remains in the same spot.
Otherwise, you’ll get ugly artefacts on nearby objects, which is especially common for indoor scenes.
When I do this, I like to lean back a little so that the camera is centered above my feet, and then rotate.
Nice panoramas! The waterfall is my favourite!